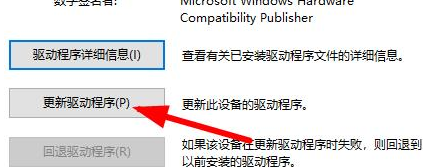win10分辨率选项显示灰色怎么办?win10分辨率是灰色解决方法
来源:知识教程 /
时间: 2024-12-13
分辨率选项显示灰色怎么办?近期有些用户要调整分辨率的时候,发现功能选项是显示灰色的状态,无法点击进行修改,这种情况一般都是因为我们的显卡驱动版本过低,针对这个情况,今日的就为大伙带来详细的解决方法,一起来看看完整的设置步骤吧。
win10分辨率选项显示灰色怎么办?
1、首先在win10桌面上点击鼠标右键,选择屏幕分辨率。
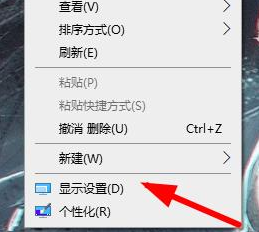
2、调出屏幕分辨率设置窗口后,点击打开高级设置选项。
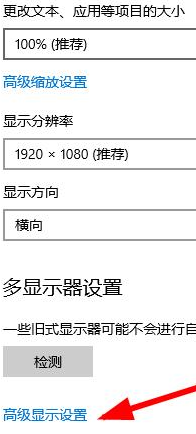
3、在弹出的窗口中,点击适配器类型内的属性按钮。

4、接着在调出的xxx属性窗口(不同的显卡驱动,名称也不同),切换至驱动程序选项卡,随后点击更新驱动程序。
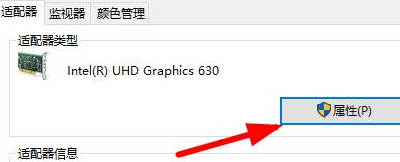
5、最后在更新驱动程序软件窗口中,点击自动搜索更新的驱动程序软件即可。