win10电脑系统内存占用很高怎么解决?win10系统内存占用高解决方法
来源:知识教程 /
时间: 2024-12-13
电脑系统内存占用很高怎么解决?近期有不少的用户在反应这个问题,内存占用高就会使电脑运行起来变得非常的慢,有些用户使用了其他的方法,都没有得到解决,针对这个问题,今日的小编就来为广大用户们进行解答, 一起来看看具体的操作步骤吧。
操作步骤如下
方法一:
1、点击左下角开始,选择windows系统打开“控制面板”。
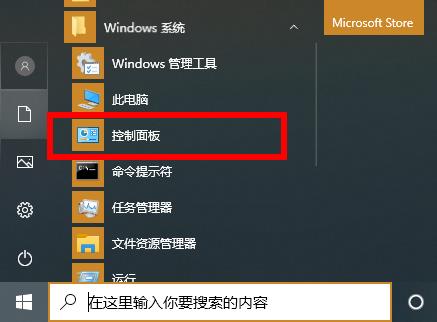
2、在控制面板中点击“管理工具”。
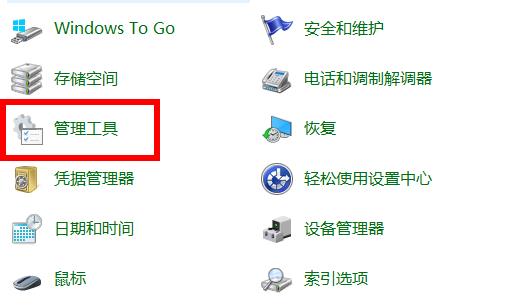
3、进入管理工具后找到并双击“windows 内存诊断”。
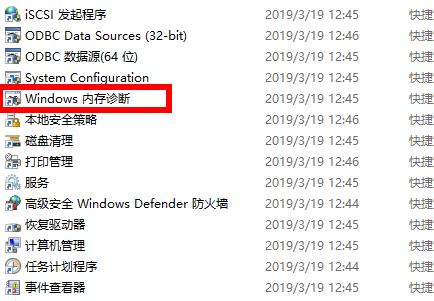
4、最后点击“立即重新启动并检查问题”即可。
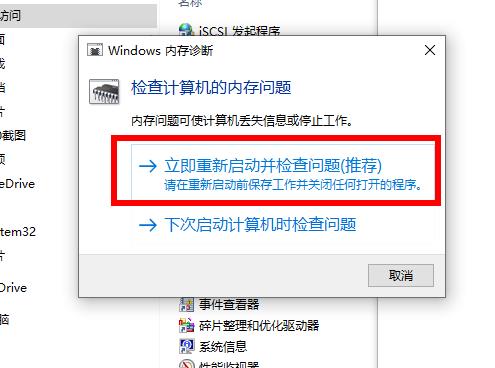
方法二:
1、右击任务栏点击“任务管理器”。
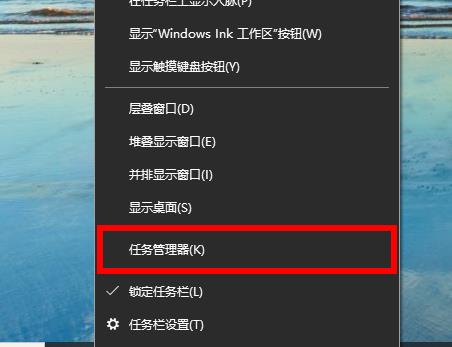
2、右击选择不需要的应用程序点击“结束任务”。
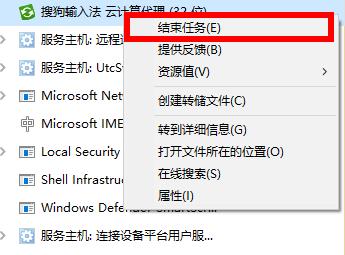
其他解决方法
如果以上方法都不能解决,可以考虑重装系统。
推荐镜像下载
安装教程
纯净之家为您提供两种系统安装方法,本地硬盘安装是最为简单的安装方法。建议使用硬盘安装前先制作U盘启动工具,如果硬盘安装失败,或者您的电脑已经是开不了机、卡在欢迎界面、进不去桌面、蓝屏等情况,那么就需要选择U盘重装系统。
温馨提醒:重装系统时会格式化当前系统盘(一般是C盘),一定要提前备份好C盘和桌面上数据。
1、本地硬盘安装:
2、U盘启动工具安装:
