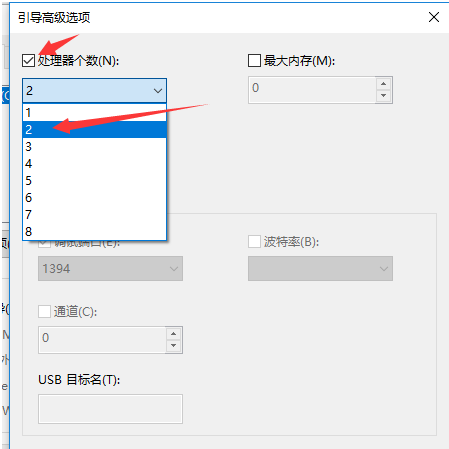win10电脑启动慢怎么优化?win10优化电脑启动速度操作方法
来源:知识教程 /
时间: 2024-12-13
通常的情况下,我们的在启动的时候速度是比较快的,而一些用户表示自己的电脑启动速度非常的慢,那么要怎么设置优化才能够提升整体的开机速度,针对这个问题,今日的就来为广大用户们分享解决方法,一起来看看完整的操作步骤吧。
win10电脑启动慢怎么优化?
1、桌面右键单击电脑,打开属性,然后选择“高级系统设置”。
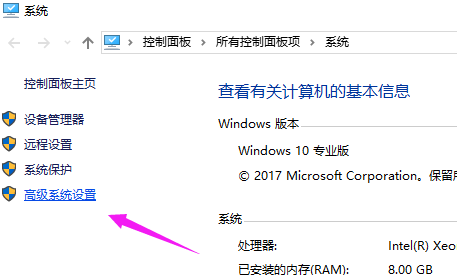
2、在出现的系统属性“高级”项,在“启动和故障恢复”那里,点击“设置”。
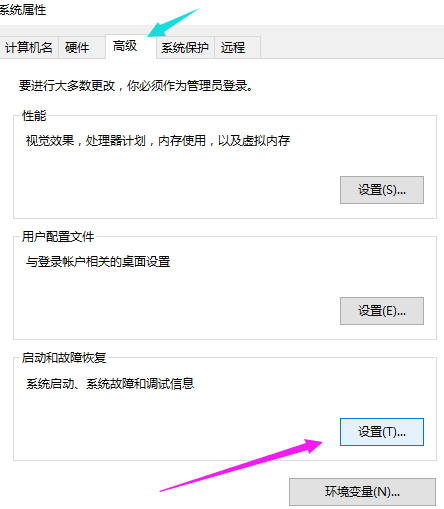
3、在出来的系统启动,默认操作系统那里,选择当前系统,然后把所有带勾的去掉之后,点击确定。
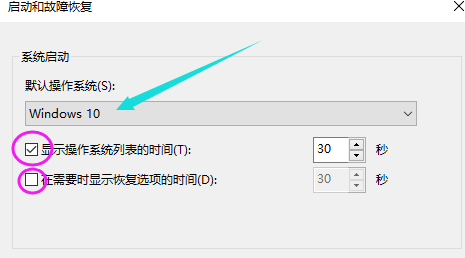
4、运行“msconfig”,系统配置。
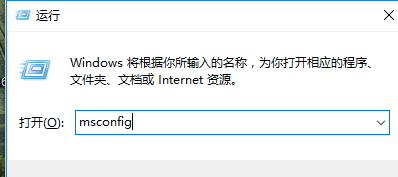
5、在系统配置“常规”项,勾上选项。然后点击“引导”。
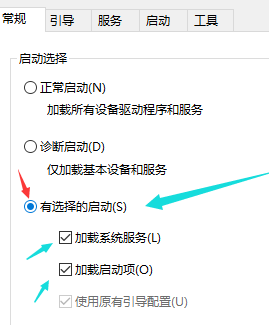
6、点击“高级选项”,然后勾上“处理器个数”,点击下拉箭头,选择最大的数字,然后确定。