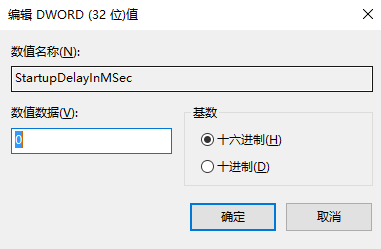win10纯净版怎么关闭延迟启动?win10电脑禁用延迟启动方法介绍
来源:知识教程 /
时间: 2024-12-13
我们有些用户不小心开启了延迟启动,每次使用的时候都会花费更多的时间来等待,大多数人都找不到在哪里关闭延迟启动,针对这个问题,今天纯净之家小编就为各位带来禁用延迟启动的操作方法,如果你的电脑也有此问题,可以查看本期分享的内容,按照正文内容即可成功禁用。
win10电脑禁用延迟启动方法介绍
1、首先,打开“开始菜单”,并输入“注册表编辑器”搜索并打开注册表。
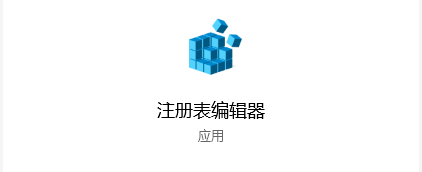
2、然后,在注册表里面定位到“HKEY_CURRENT_USER\Software\Microsoft\Windows\CurrentVersion\Explorer”。
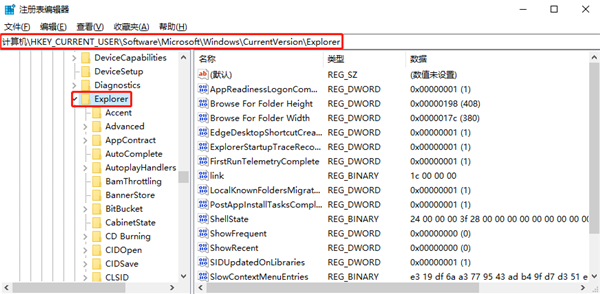
3、接着,右键“Explorer”,点击“新建→项”,并将新建的项目重命名为“Serialize”,如果“Serialize”项目已存在则跳过此步骤。
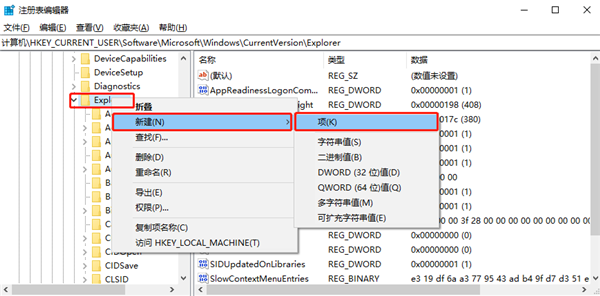
4、然后,在右侧新建一个“DWORD(32位)值”。
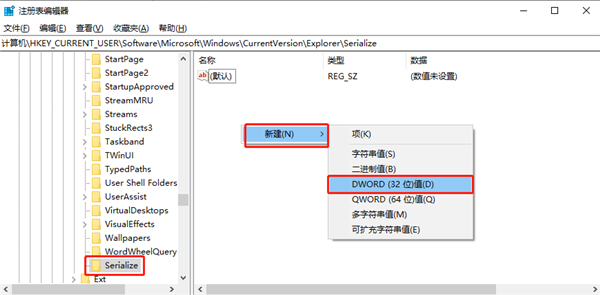
5、并重命名为“StartupDelayInMSec”。
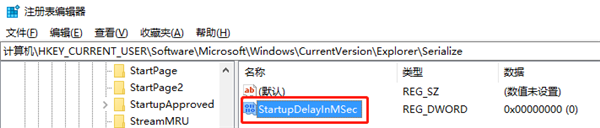
6、最后,将“数值数据”设置为“0”,并确定即可。