Win8电脑怎么进行无损分区?win8电脑无损分区教程
来源:知识教程 /
时间: 2024-12-13
我们在安装系统的时候,一般情况都不会去考虑分区的大小,这导致了磁盘空间不够用,所以需要重新分区,但是很多电脑用户都不知道怎么无损分区,那么win8系统怎么无损分区呢?下面小编就带着大家一起看看吧!
无损分区方法:
1、右键“我的电脑”--“管理”--“磁盘管理”,或者“Windows键+X”直接召唤系统菜单,选择“磁盘管理”掉出磁盘界面,如图:
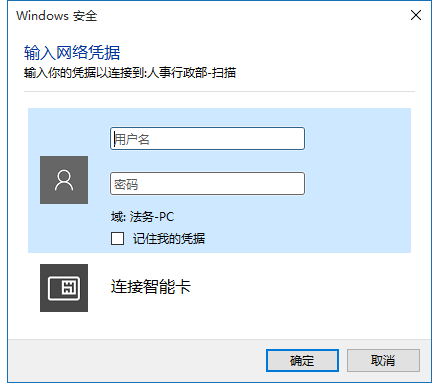
2、这里我们主要调整C盘,D盘大小,选择C盘,右键“压缩卷”--“输入大小”,这里需要注意的是要减去多少空间就输入多少,如减去20G就是20*1024,但不得超过可压缩空间大小。如图:
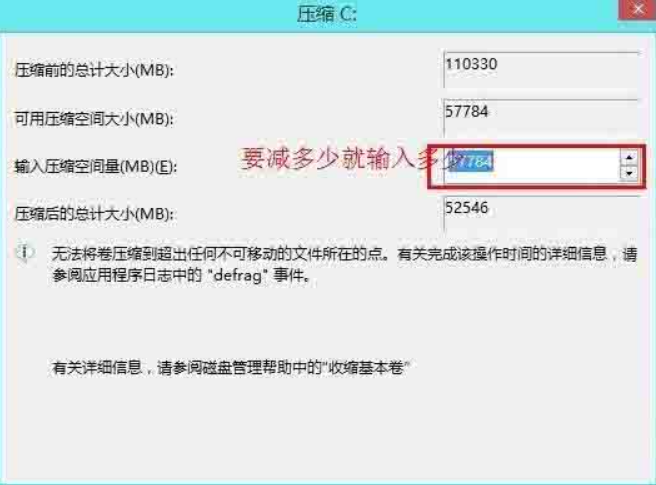
3、这样就多出来一块未分配的空间,黑色的那一块。

4、如果直接想把这个区域新建分区,直接右键“新建卷”--“输入大小”--直接下一步到底,省去部分截图,这里我们新建了一个50G的分区。如图:
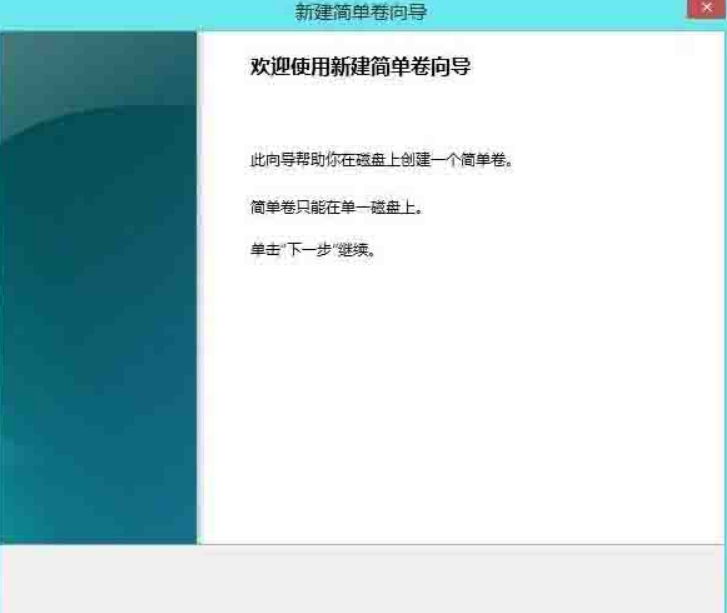
5、然后选择D盘,右键“删除卷”,这样D盘就和上一部剩下的空间合并在一起,形成一个未分配卷,要怎么分区,自己看着办吧,方法同上。
