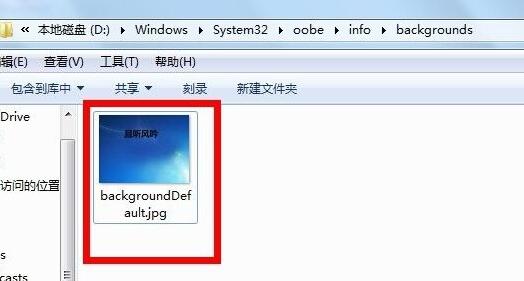win7怎么修改锁屏壁纸?win7系统更改锁屏壁纸教程
来源:知识教程 /
时间: 2024-12-13
众所周知,我们可以设置桌面和锁屏两种壁纸,有些用户想要更换锁屏壁纸,可是不知道应该如何操作,我们需要通过注册表来查找对应的壁纸文件夹,将自己喜欢的壁纸放入就可以进行更换,为了方便大伙进行操作,今日的就为大伙分享详细的操作步骤,接下来让我们一起来看看具体的操作方法吧。
win7怎么修改锁屏壁纸:
1、首先按下键盘“Win+R”组合键打开运行。
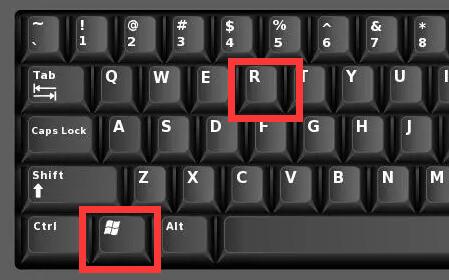
2、在其中输入“regedit”并“确定”。
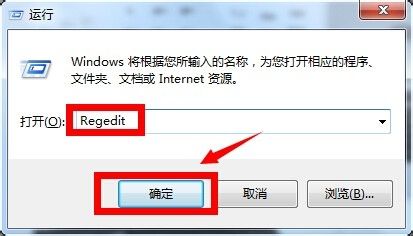
3、将该位置“HKEY_LOCAL_MACHINE\SOFTWARE\Microsoft\Windows\CurrentVersion\Authentication\LogonUI\Background”粘贴进注册表地址栏。
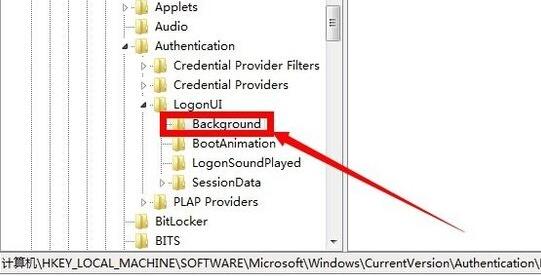
4、回车进入后,打开右边的“OEMBackground”并将数值改为“1”。
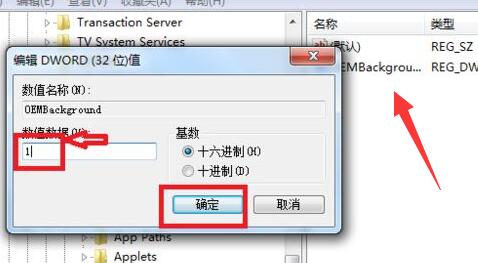
5、修改完成后,再打开运行,这次输入“gpedit.msc”,回车进入。
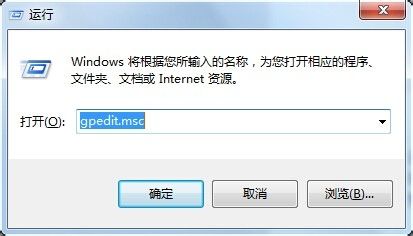
6、随后依次打开“计算机配置-管理模块-系统-登录”。
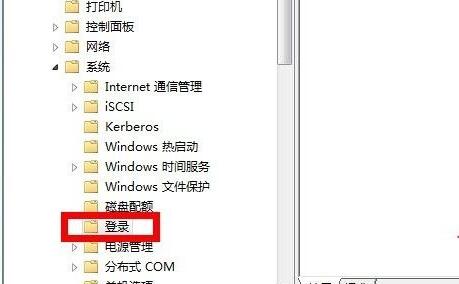
7、再双击打开右边的“始终使用自定义登录背景”。
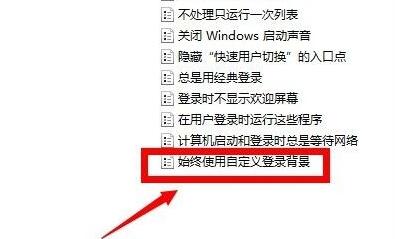
8、打开后,勾选“已启用”并“确定”保存。
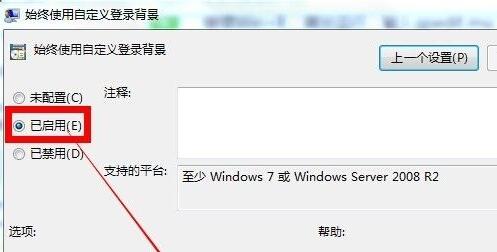
9、最后进入“C:\Windows\System32\oobe\info\backgrounds”位置,将想要设置为锁屏壁纸的图片名称改为“backgroundDefault”即可,一定要是jpg格式。