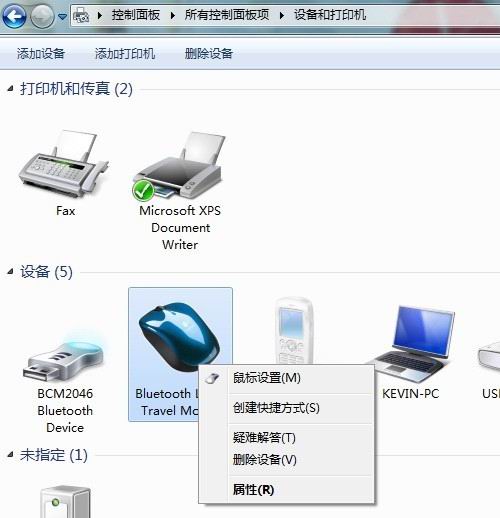win7电脑如何连接蓝牙鼠标?win7笔记本连接蓝牙鼠标教程
来源:知识教程 /
时间: 2024-12-13
许多用户在使用电脑的时候,都会使用无线的蓝牙鼠标,不少用户在电脑中连接了设备,可是无法使用,这是因为我们还需要安装对应的驱动程序,才能够正常使用,许多小伙伴不知道如何操作,针对这个问题,今日的就来为大伙进行解答,一起来看看详细的操作步骤吧。
win7电脑如何连接蓝牙鼠标:
1、首先点击添加设备,在此之前确保蓝牙鼠标的电源开关以及配对开关全都打开。
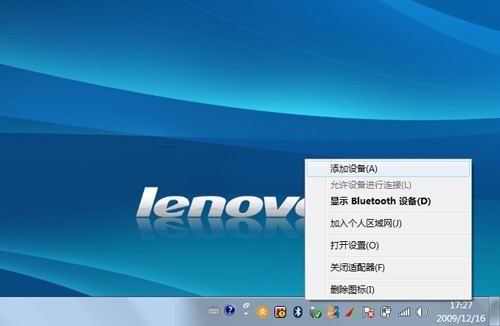
2、发现鼠标设备,显示名称“bluetooth laser travel mouse”,选择此设备点击下一步。
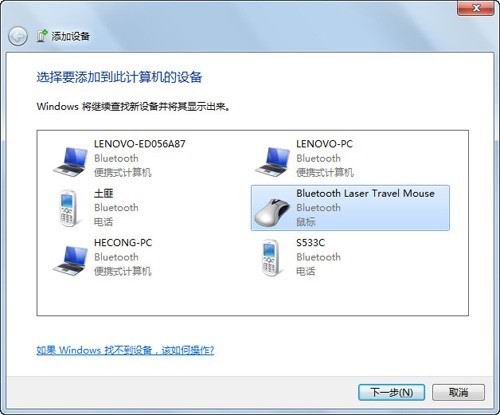
3、选择“不使用代码进行配对”。
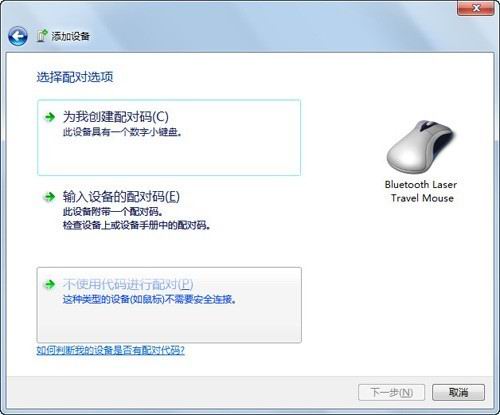
4、提示正在配置设备。
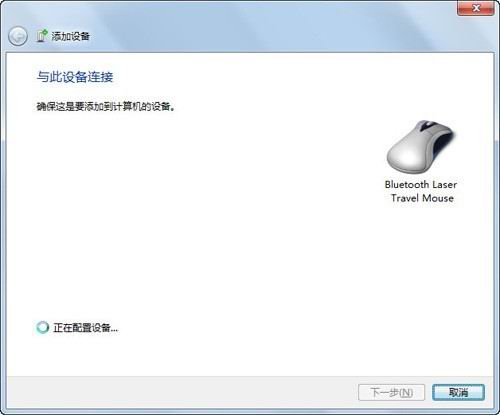
5、提示添加成功后,点击关闭即可。
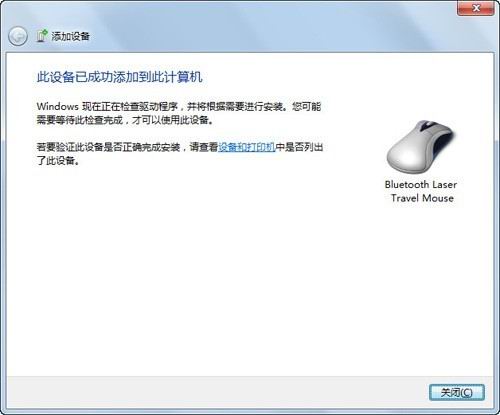
6、配对连接后,鼠标属性中多出“蓝牙”页面。
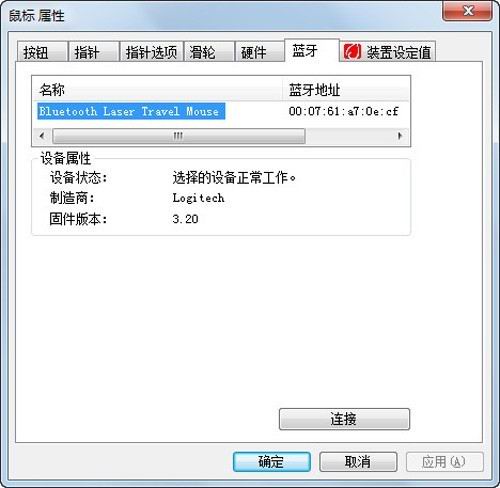
7、连接成功后,在“设备和打印机”中会有鼠标的显示,有些品牌的设备在win7中,可以直接显示产品的外观。
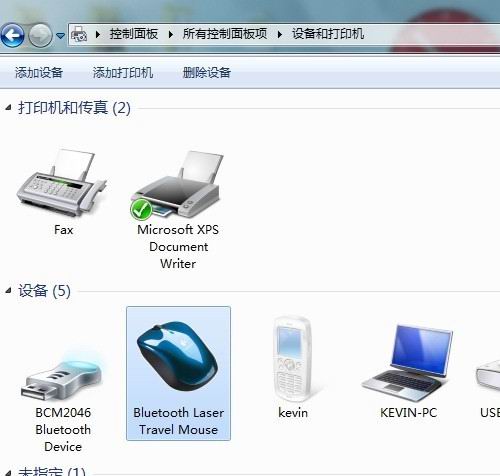
8、如果需要卸载鼠标,则在下图中的鼠标图标上点击右键,选择“删除设备”即可。