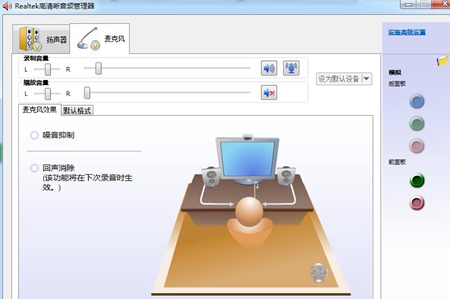realtek高清晰音频管理器怎么设置麦克风教程
来源:知识教程 /
时间: 2024-12-13
为了更好地调节电脑音量,我们都会在电脑上安装realtek高清晰音频管理器,那么realtek高清晰音频管理器怎么设置麦克风?想必很多用户都不清楚怎么设置吧,下面就来看看关于realtek高清晰音频管理器设置麦克风的方法吧。
realtek高清晰音频管理器怎么设置麦克风?
1、在桌面左下角的显示隐藏图标中找到“realtek高清晰音频管理器”图标。
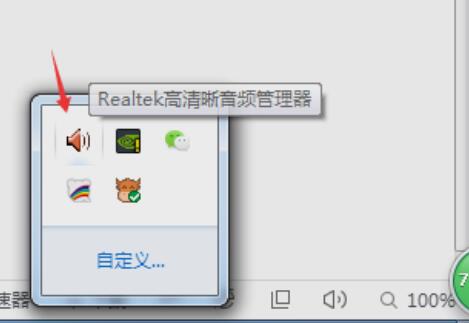
2、点击进入界面中,首先看到的是“扬声器页面”,这个界面可以通过喇叭组态调整喇叭的声音。
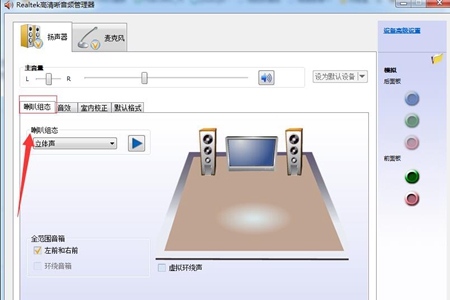
3、接着是音效,你可以选择自己想要的音效的环境以及“均衡器,流行、摇滚、俱乐部”等等。
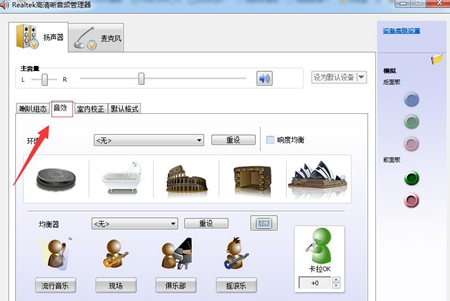
4、接着是室内矫正音质,室内空间矫正只能够矫正在“5.1或者7.1”扬声器模式下工作。
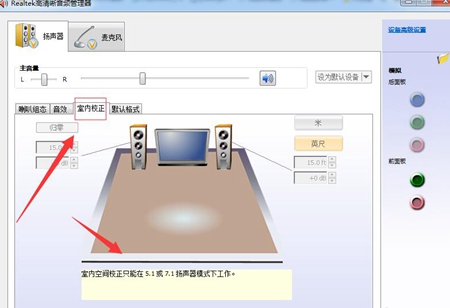
5、默认格式的话一般是不需要修改的,格式有“cd格式和dvd格式”。
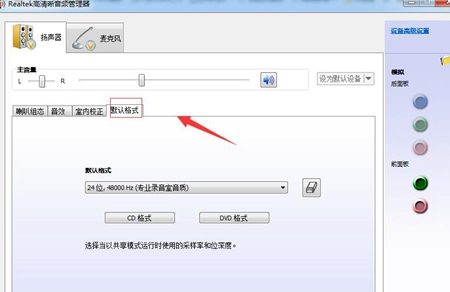
6、最后是麦克风,麦克风的话比较简单麦克风只分左右,效果的话根据自己需求调整。