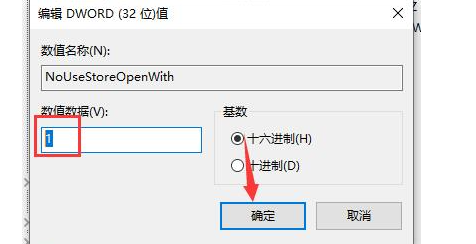microsoft store怎么关闭弹窗通知?microsoft store关闭弹窗方法
来源:知识教程 /
时间: 2024-12-13
怎么关闭弹窗通知?近期有很多用户都在咨询小编这个问题,在使用过程中经常出现消息弹窗通知,导致正在使用的一些软件失去了控制,面对这个问题,很多人都不知道要怎么设置才能够关闭microsoft store弹窗,那么今日的内容就来为广大用户们进行解答,接下来就让我们一起来了解看看吧。
microsoft store关闭弹窗方法:
1、进入电脑后在键盘上按下win+R组合键,然后在窗口中输入regedit命令并回车。
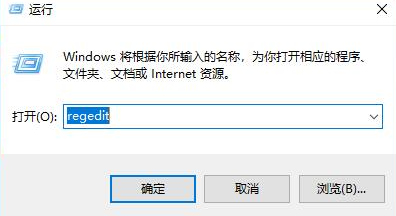
2、进入注册表编辑器页面后,将计算机HKEY_LOCAL_MACHINE\SOFTWARE\Policies\Microsoft\Windows这个路径粘贴上方地址栏中。
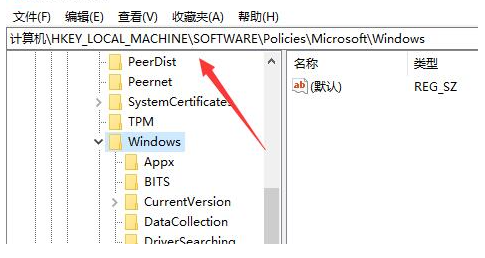
3、接着点击右侧的Windows文件夹,选择新建选项下的项模块。
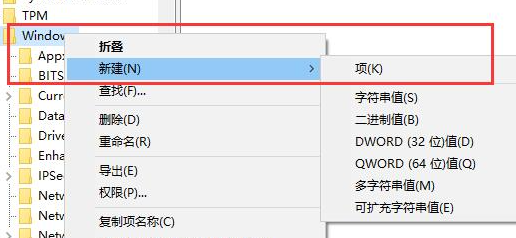
4、这里需要将其命名为Explorer(如下图所示)。
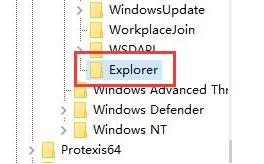
5、接着再次点击Explorer文件夹,在演出的窗口中选择新建选项下的DWORD(32位)值。
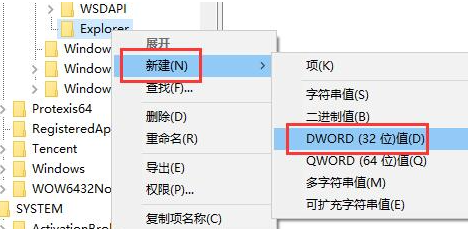
6、将其命名为NoUseStoreOpenWith(如下图所示)。
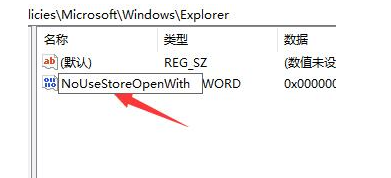
7、最后在弹出的窗口中将数值数据改为1,并点击确定按钮就可以了。