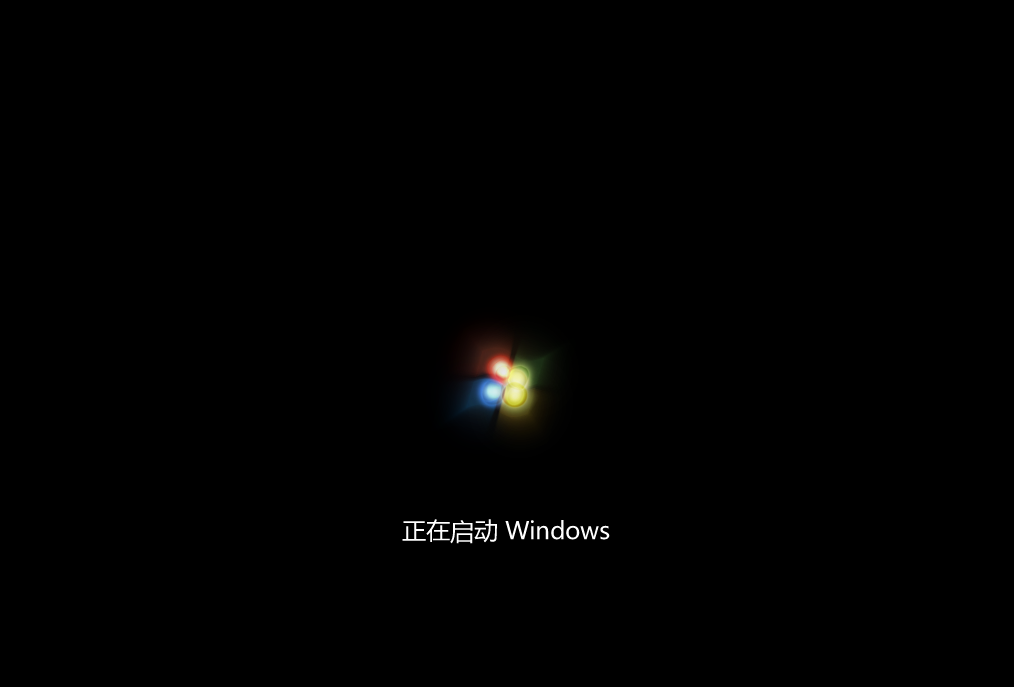hp电脑开机一直转圈进不去系统怎么办?
hp电脑是很多用户们都十分的喜爱的一款电脑品牌,不过当我们使用电脑的时间久了以后就会出现一些问题,例如:hp电脑开机一直转圈进不去系统,那么这要怎么办?用户们可以尝试着自动修复看看或者是禁用windows服务,下面就让本站来为用户们来仔细的介绍一下惠普笔记本电脑开机一直转圈圈问题解析吧。
惠普笔记本电脑开机一直转圈圈问题解析
方法一、自动修复
电脑开机,马上按下“F8”,直到出现下面的页面,然后使用键盘上的“↑”和“↓”选择“最后一次正确配置”,然后按回车键,等待系统自动修复完成,即可开机。
方法二、禁用windows服务
1、如果方法一不行,电脑开机继续按“F8”,直到出现下面的页面,然后使用键盘上的“↑”和“↓”选择“安全模式”,然后按回车键进入安全模式。
2、进入安全模式后,按“win+R”弹出运行,在运行中输入“msconfig”然后点击“确定”。
3、在“启动”选项中,点击“全部禁用”。
4、然后切换到“服务”选项,勾选“隐藏所有Windows服务”,并点击“全部禁用”,最后点击“确定”,并重启电脑。
方法三、重装系统
1、U盘一个(尽量使用8G以上的U盘)。
2、一台正常联网可使用的电脑。
3、下载: ()。
4、ghost或ISO系统镜像文件()
U盘启动盘制作步骤
注意:制作期间,U盘会被格式化,因此U盘中的重要文件请注意备份,如果需要安装系统的是C盘,重要文件请勿放在C盘和桌面上。
1、运行“”点击“我知道了”。

2、选择“U盘启动”点击“开始制作”。

3、正在下载U盘启动工具制作时所需的组件,请耐心等待。

4、跳出提示备份U盘内重要资料,如无需备份,点击“确定”。

5、选择自己想要安装的系统镜像,点击“下载系统并制作”,本软件提供的系统为原版系统(也可选择取消下载系统制作)。
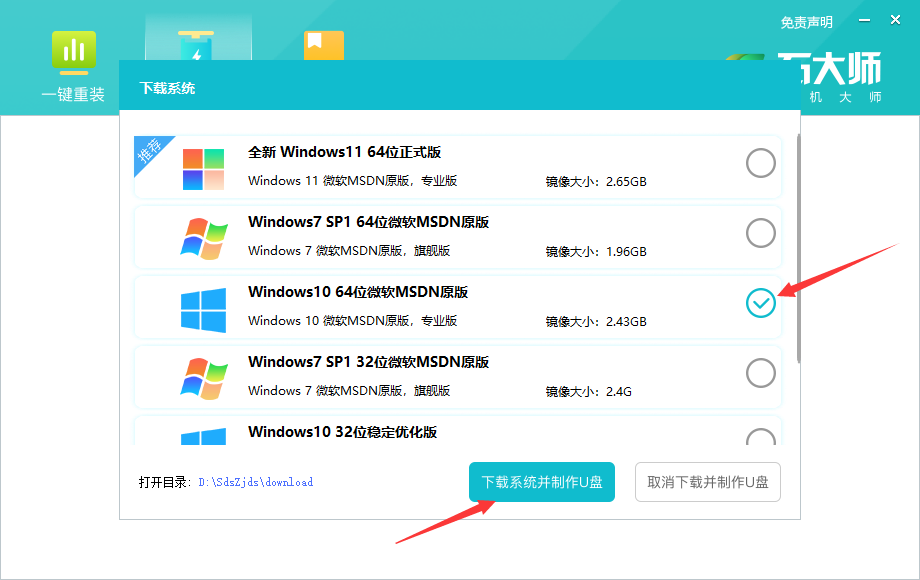
6、正在下载系统镜像,请勿关闭软件。

7、正在制作U盘启动工具。

8、正在拷备系统镜像到U盘。

9、提示制作完成,点击“确定”。

10、选择“模拟启动”,点击“BIOS”。

11、出现这个界面,表示石大师U盘启动工具已制作成功。
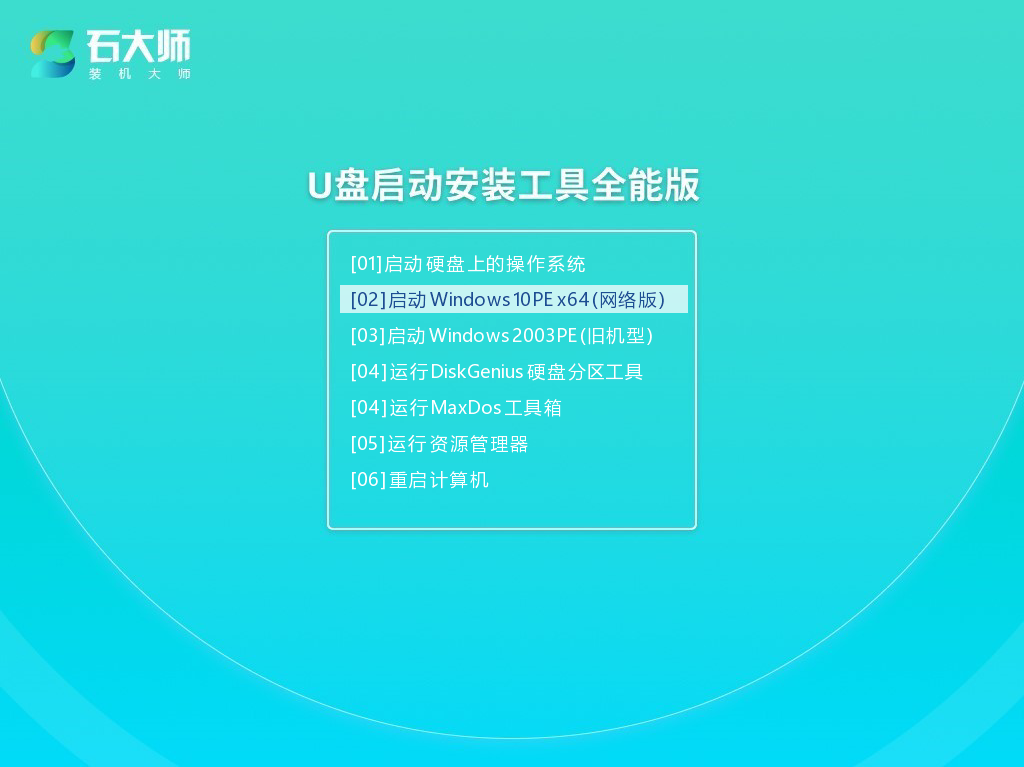
U盘装系统步骤
1、查找自己电脑主板的U盘启动盘快捷键。

2、制作好的U盘启动盘依然插在电脑上,重启电脑按快捷键选择U盘进行启动,进入后,键盘↑↓键选择第二个【02】启动Windows10PE x64(网络版),然后回车(这个PE系统只是方便用户进行操作的,跟用户要安装什么系统无关)。
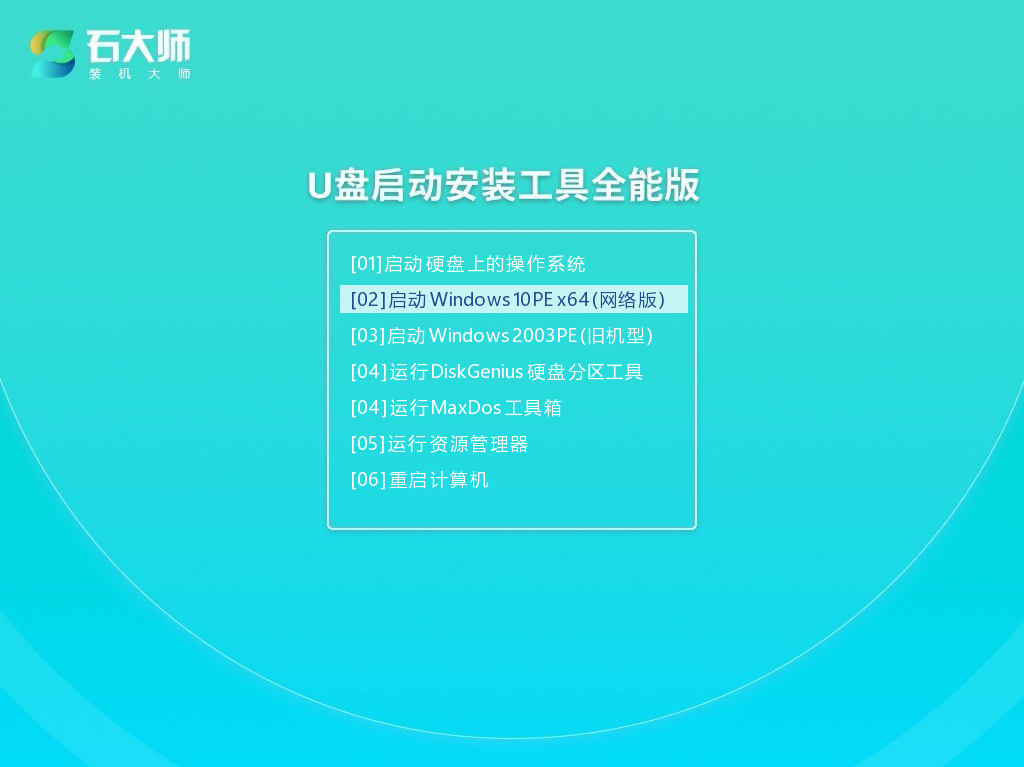
3、进入PE界面后,点击桌面的一键重装系统。
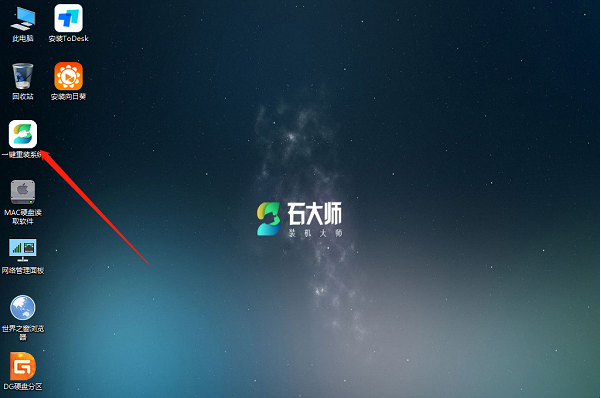
4、打开工具后,点击浏览选择U盘中的下载好的系统镜像ISO。
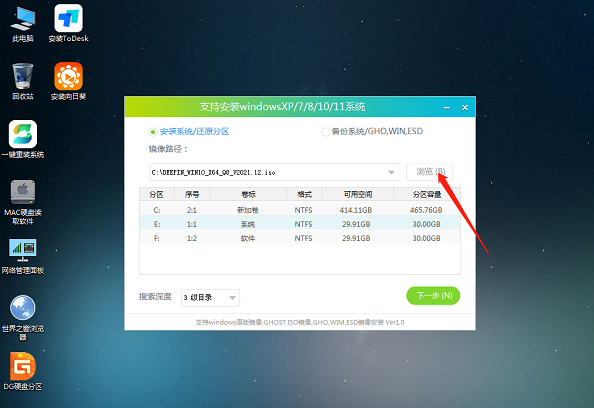
5、选择后,再选择系统安装的分区,一般为C区,如若软件识别错误,需用户自行选择。选择完毕后点击下一步。
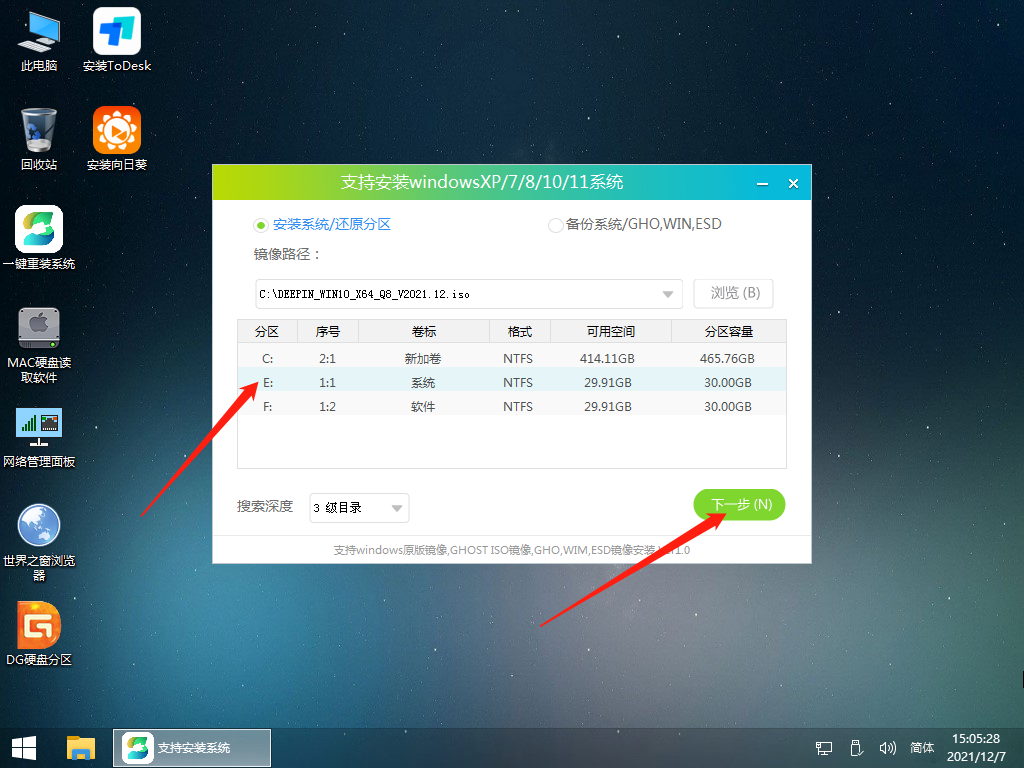
6、此页面直接点击安装即可。
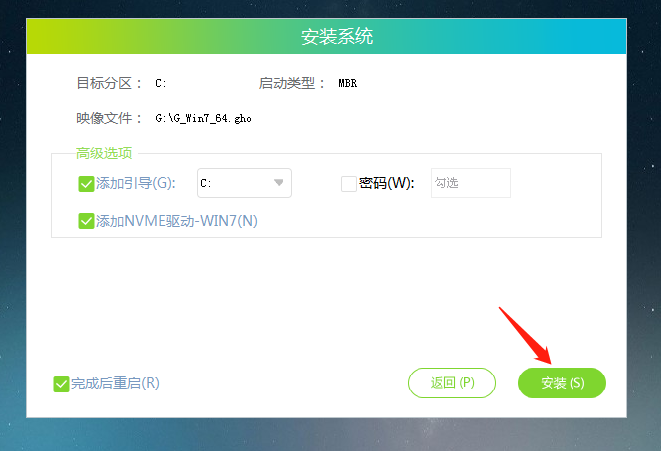
7、系统正在安装,请等候。
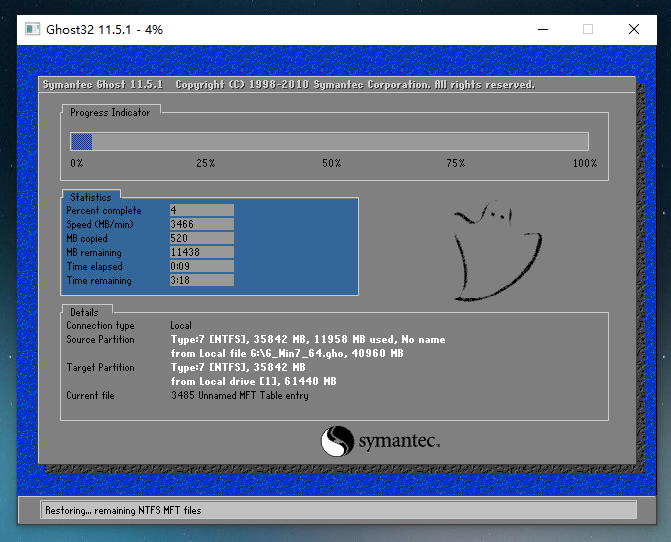
8、系统安装完毕后,软件会自动提示需要重启,并且拔出U盘,请用户拔出U盘再重启电脑。

9、重启后,系统将自动进入系统安装界面,到此,装机就成功了。