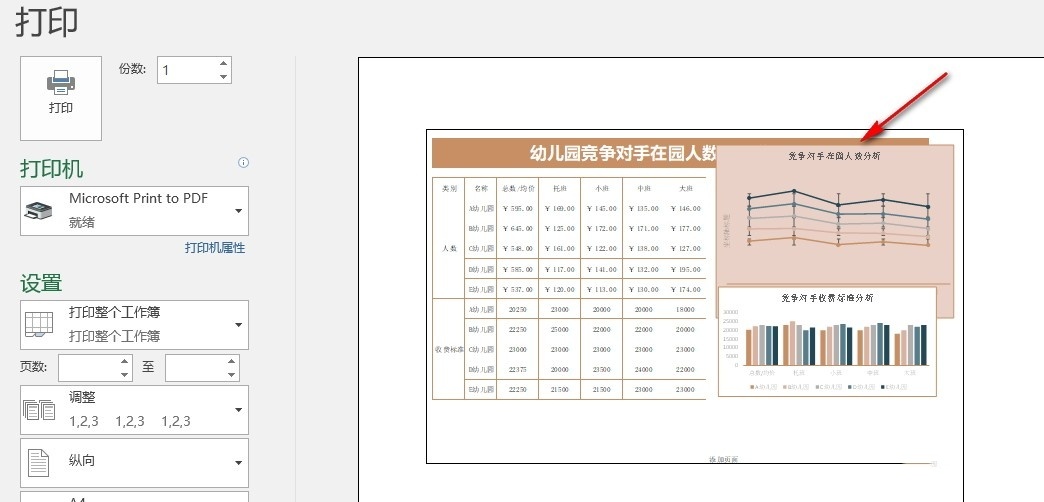Excel表格文档无法打印图表怎么办?
来源:知识教程 /
时间: 2024-12-13
我们在使用excel表格的时候有时候会需要打印表格,但是也有不少的用户们在询问Excel表格文档无法打印图表怎么办?用户们可以直接的点击打开方式下的选项,然后找到大小与属性来进行操作就可以了。下面就让本站来为用户们来仔细的介绍一下Excel表格文档无法打印图表问题解析吧。
Excel表格文档无法打印图表问题解析
1、第一步,我们先右键单击一个表格文档,然后在菜单列表中点击“打开方式”选项,再点击“Excel”选项。
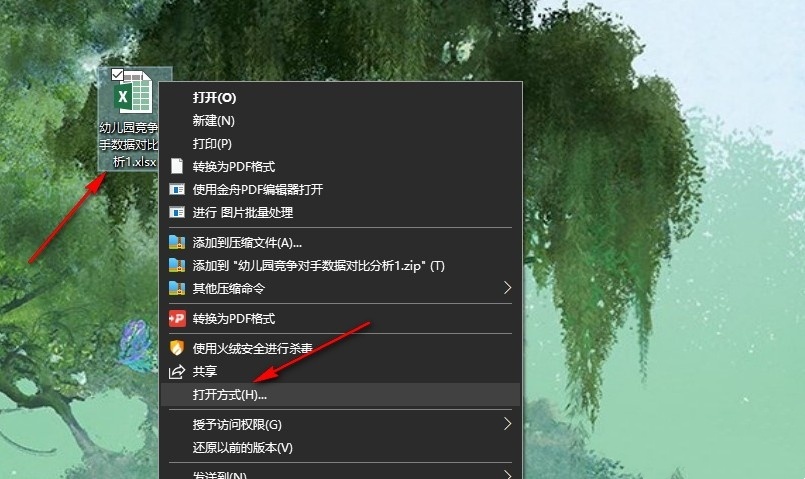
2、第二步,进入Excel页面之后,我们再在Excel页面中右键单击一个图表,接着在菜单列表中打开“设置图表区域格式”选项。

3、第三步,打开设置图表区域格式窗格之后,我们在图表选项页面中找到“大小与属性”选项,点击打开该选项。
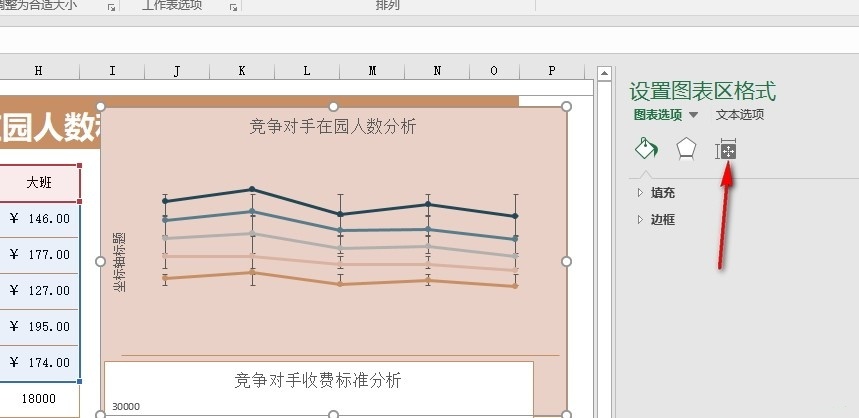
4、第四步,接着我们在大小与属性页面中先打开“属性”选项,然后在属性列表中点击勾选“打印对象”选项即可。

5、第五步,完成设置之后,我们使用快捷键“Ctrl+P”打开打印预览页面,在该页面中就能看到图表已经能完整显示了。