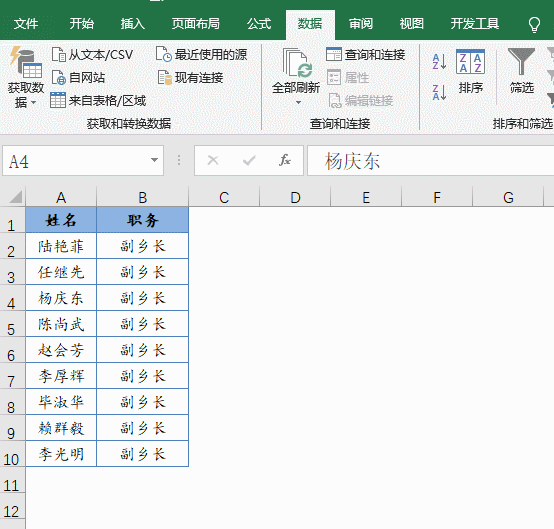excel怎么排序?excel最常用的排序方法汇总
在办公过程中,excel是最常用的数据编辑、处理软件,比如对考试成绩从高到低排序、按部门对人员排序、按姓氏笔画对领导姓名排序等等,都需要用到excel。那么接下来,小编整理了几个常用的excel排序小技巧,分享给大家。
一、常规排序
举个例子,要对下图中的金额,按照从高到低来排序:
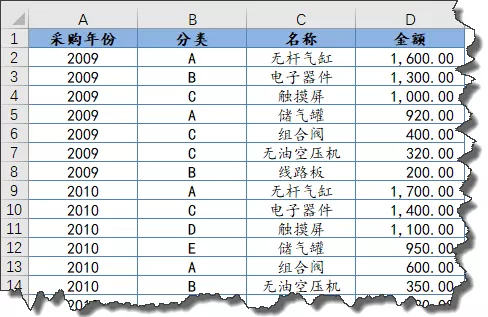
习惯使用右键菜单的小伙伴,可以单击D列有数据的任意单元格,鼠标右击,在菜单中选择“降序”。
降序,就是从大到小,升序,就是从小到大。
有小伙伴可能会说了,D列排序后,前面三列会不会乱套啊?
这个还真不用担心,排序的时候,每一行中的记录都是自动跟随的,想棒打鸳鸯,不可能的事儿。
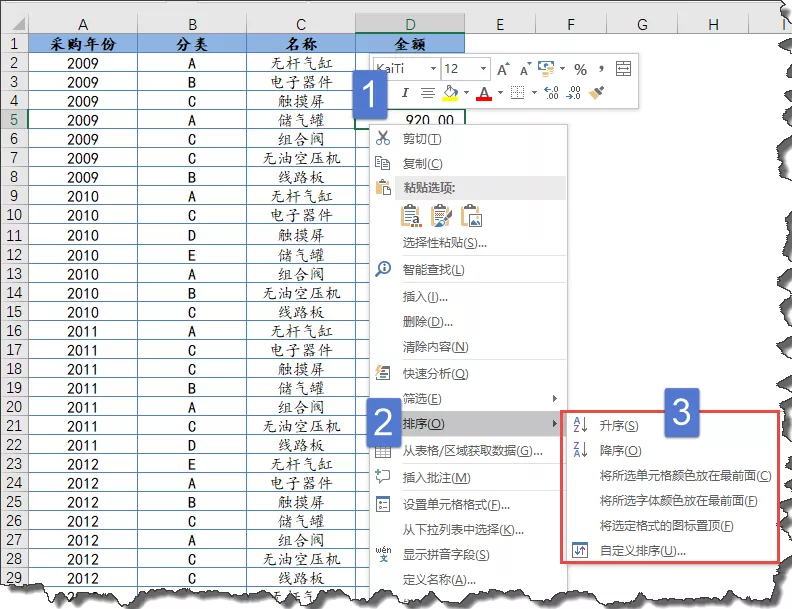
上图的右键菜单中还有几项命令,从字面就可以理解作用了:一是按单元格填充颜色排序,二是按字体颜色排序。
按图标排序,是指使用了条件格式中的图标集功能时,能将指定的图标置顶显示。
如果习惯使用功能菜单,还可以单击D列有数据的任意单元格,在【数据】选项卡下单击【降序】按钮。
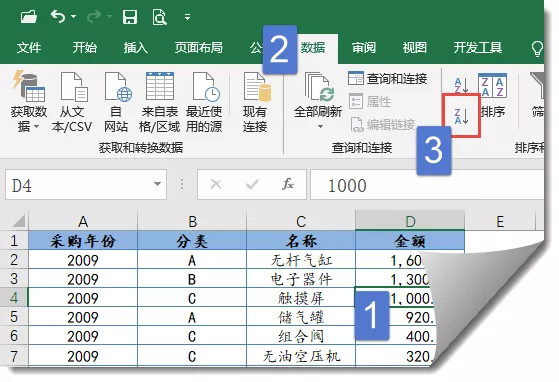
二、多列排序
增加点难度系数:如果要对同一年份的金额分别按升序排列,该怎么处理呢?
只需两步,先单击优先级别低的“金额”列任意单元格,【数据】选项卡下单击【降序】按钮。再单击优先级别高的“年份”列任意单元格,【数据】选项卡下单击【降序】按钮。
现在就是先按年份排序,然后按该年份下的金额从大到小排序了。
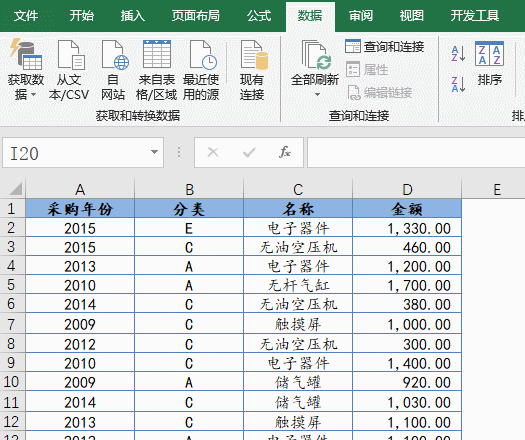
三、随机排序
如果要对数据进行随机排序,可以在空白列中先输入一个能产生随机小数的函数:
=RAND()
然后对这一列排序几次,每操作一次,RAND都会生成不同的小数,这样几轮下来,数据就变成乱序了。
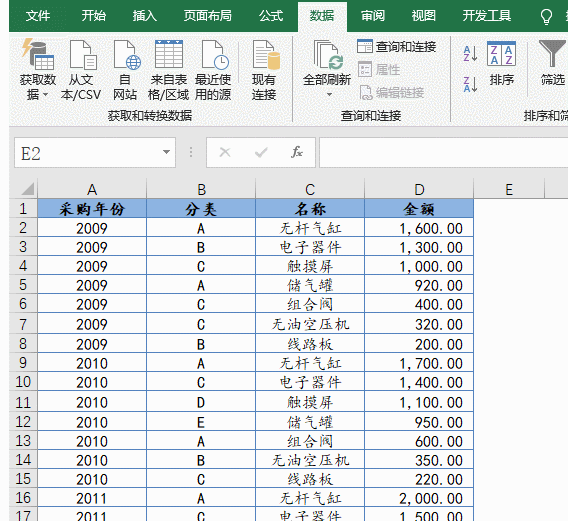
四、多条件排序
如果数据列数比较多,在按多列排序时,还可以使用【排序】对话框来操作。
比如下图中的操作,结果就是先按年份排序。
同一个年份的,再按分类排序。
同一个年份并且同一个分类的,再按金额排序。
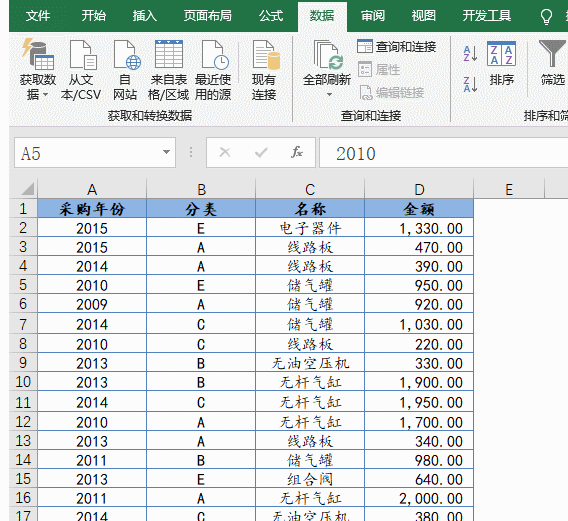
五、按职务排序
除了按数值排序,很多时候还需要按职务排序。但是Excel不知道咱们的行政级别到底哪个最高哪个最低,怎么办呢?
这时候咱们可以给Excel一个自定义的序列,告诉Excel排序的级别。
先在单元格中输入自定义的序列,选中,单击左上角的【文件】按钮→【选项】,打开【Excel选项】对话框。
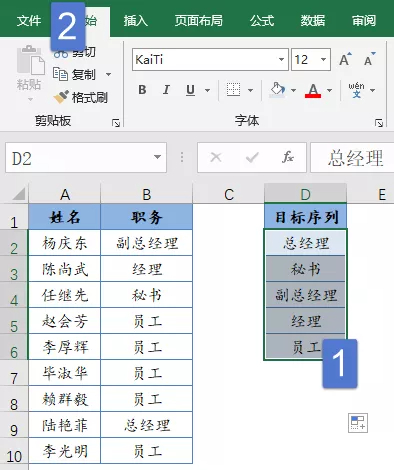
按下图步骤,编辑自定义列表:
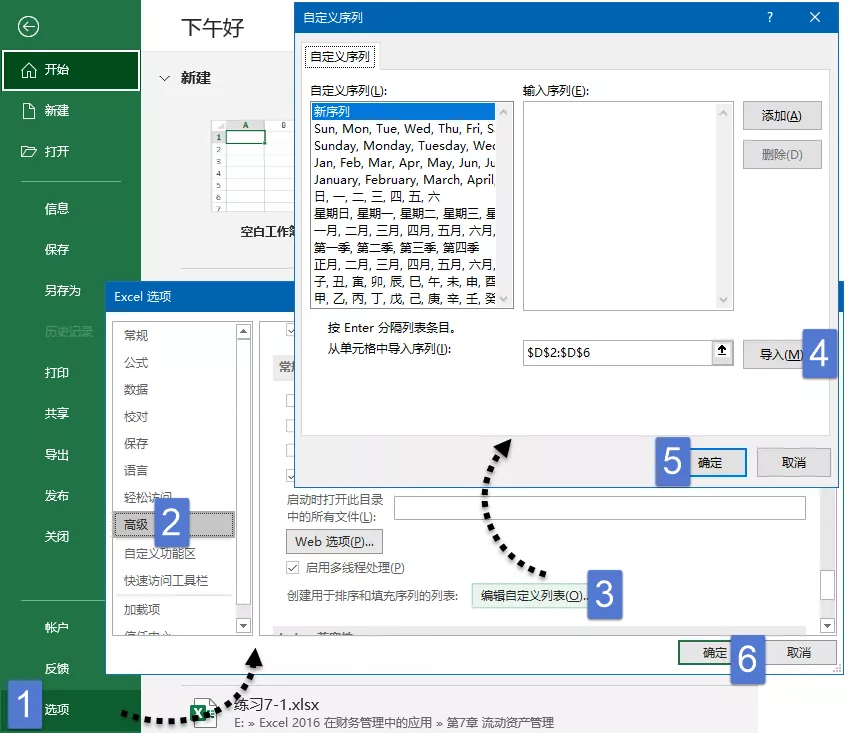
添加了自定义序列后,就可以按这个规则排序了。
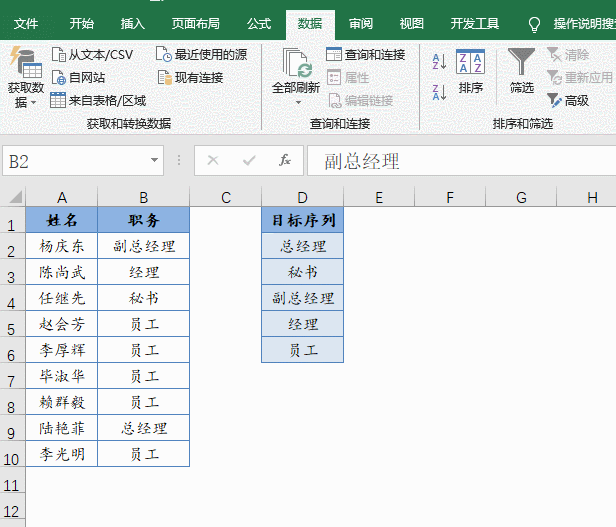
六、按笔画排序