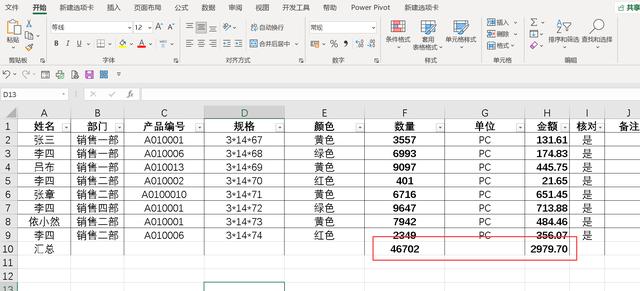excel中如何快速批量求和?excel中如何快速批量求和的计算方法
来源:知识教程 /
时间: 2024-12-13
excel中如何快速批量求和是很多用户们都在询问的一个问题,用户们可以选择菜单栏自动求和按钮或者是快捷键求和来进行操作就可以了。下面就让本站来为用户们来仔细的介绍一下excel中如何快速批量求和的计算方法吧。
excel中如何快速批量求和的计算方法
方法一、菜单栏自动求和按钮
移动鼠标,选中表格里需要自动求和的单元格区域,按下CTRL键,可以同时选中多个要求和的区域。单击菜单栏上“公式”选项卡,点击左上方“自动求和”按钮。
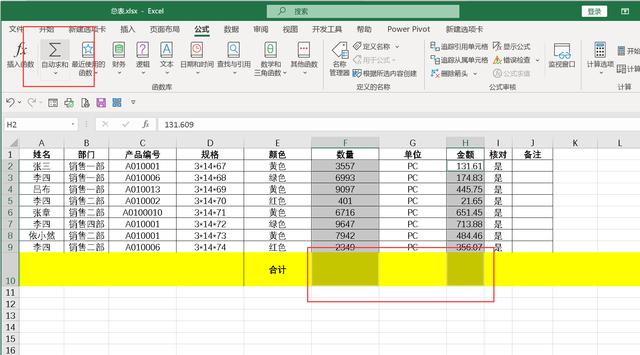
数据区域下方显示出自动求和的结果,移动鼠标到合计单元格内,上方编辑栏里显示出汇总公式“=SUM(F2:F9)”。
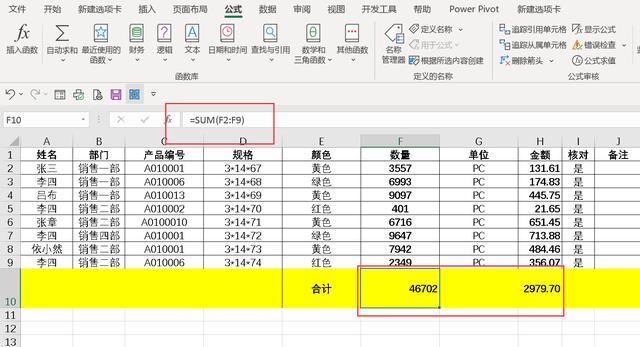
方法二、快捷键求和
在EXCEL表格里,关于SUM函数求和有一组非常好用的快捷键,那就是“ALT+=”。
选中表格里的求和区域,同样可以一次选中多个求和区域。按下快捷组合键,单元格内显示求和结果,上方编辑栏可以查看到求和的公式。
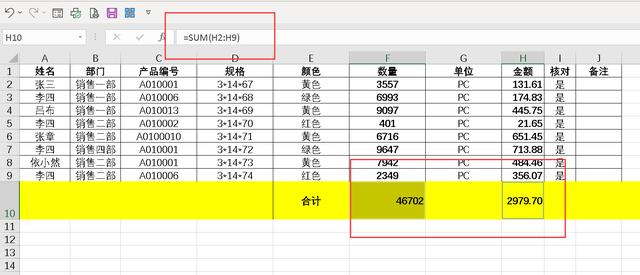
方法三、利用超级表格自动求和
选中整个表格区域,点击功能区“插入-表格”。
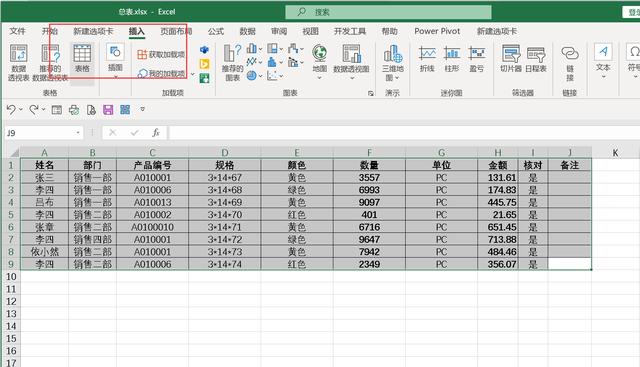
普通表格转换成超级表格后,功能区新增加“表设计”选项卡,点击“表格样式选项”里的“汇总行”,勾选,下方增加了汇总行。
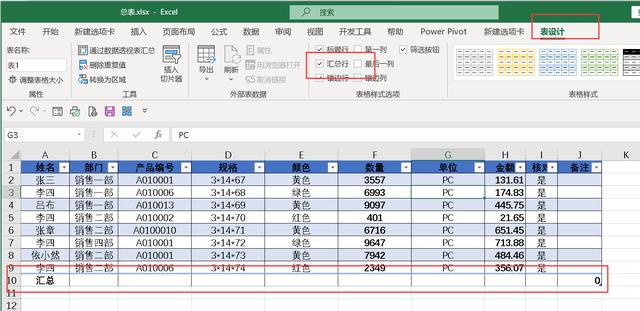
点击数量列下方的汇总单元格,弹出列表,选择“求和”,单元格里自动汇总显示出求和结果。
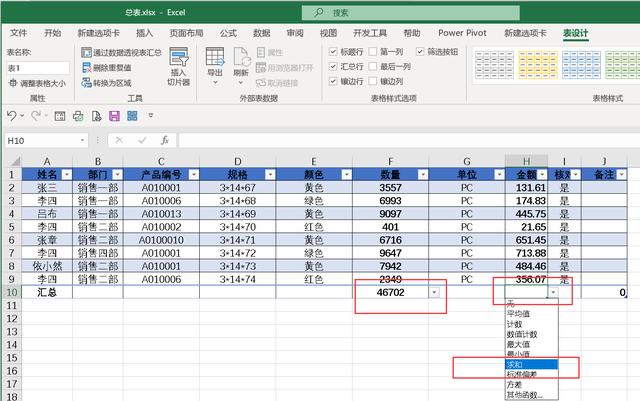
点击“表格样式”右侧的箭头,弹出列表,点击下方的“清除”。
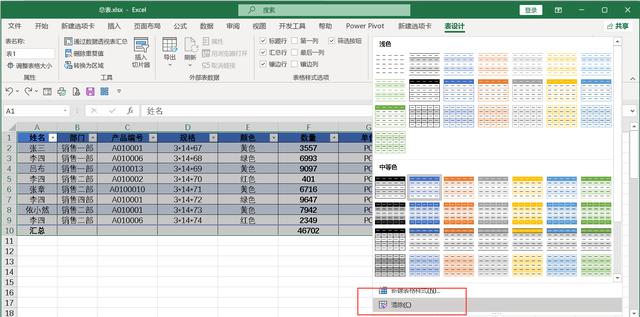
表格的样式被清除,但依然会保留自动汇总行。