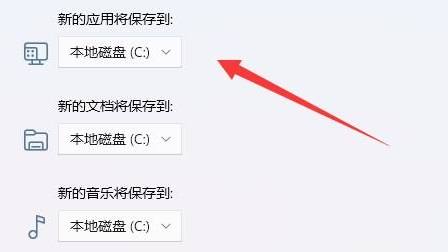win11应用商店下载的安装包在哪?win11应用商店安装位置解析
我们在使用win11系统的时候有时候会直接的使用应用商店来进行下载软件,但是也有不少的用户们在询问win11应用商店下载的安装包在哪?用户们可以直接的查看软件安装的位置来进行查看,下面就让本站来为用户们来仔细的介绍一下win11应用商店安装位置解析吧。
win11应用商店安装位置解析
一、查看软件安装位置
如果是在win11微软应用商店下载的,一般路径为“C:\Program Files\WindowsApps”。但是
它们是加密的,无法进行修改编辑,需要这么做:
1、首先,打开C盘,打开“Program Files”。
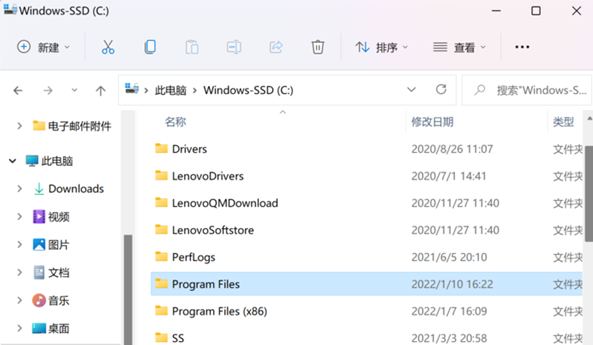
2、点击“...”,选择“选项”。
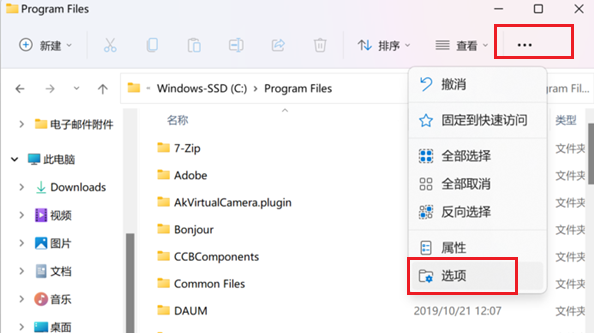
3、切换到“查看”,找到“隐藏文件和文件夹”,选择“显示隐藏文件夹和驱动器”,点击确定或者应用。
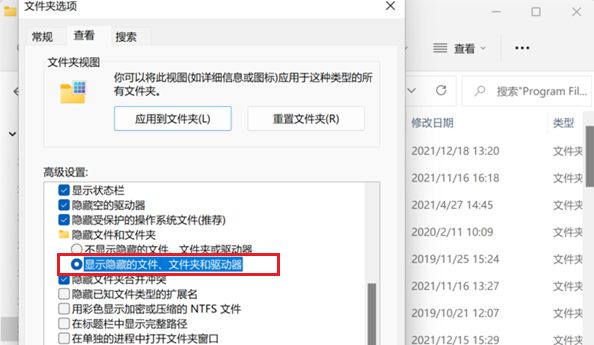
4、这时候,我们就可以找到“WindowsApps”文件夹了,打开进入。若出现以下提示,请继续接下来的步骤。
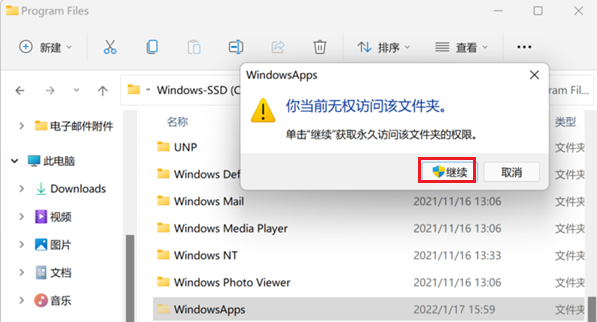
5、点击“安全选项卡”,进入Windowsapps属性窗口,然后点击右下角的“高级”功能。
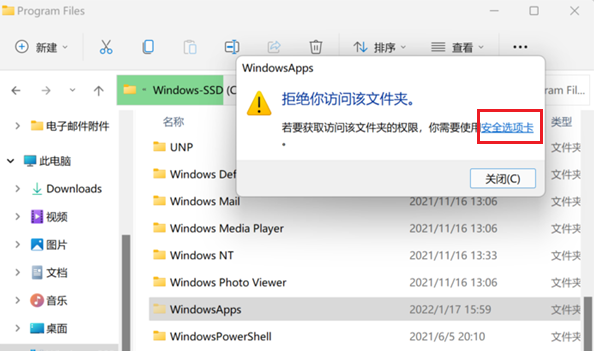
6、点击“更改”,“选择用户或组”,选择“高级”。
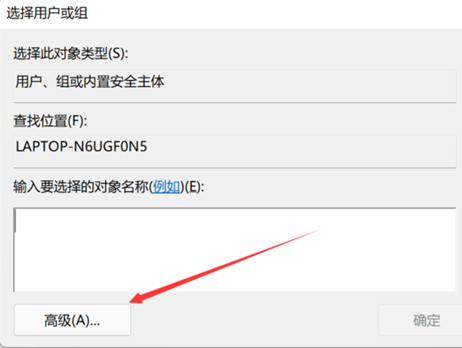
7、点击“立即查找”,在搜索结果中就会出现很多用户名了。选择你当前登录电脑的用户名,点击“确定”。
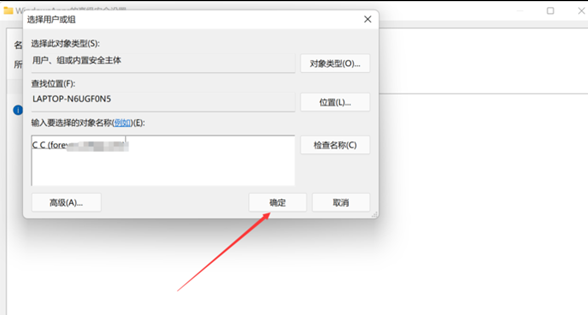
8、观察到“WindowsApps的高级安全设置”当中的所有者是你的用户名后,点击“确定”。
9、再进入WindowsApps的文件夹,就可以访问其中的文件了!这里面所存放着的,就是通过Windows商店安装的软件应用的文件了。
二、更改软件安装位置
1、打开win11中的“ 设置 ”。
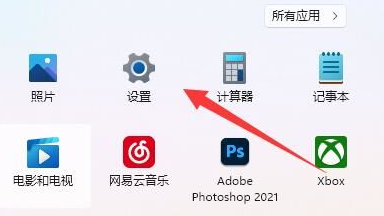
2、打开“ 存储 ”选项。
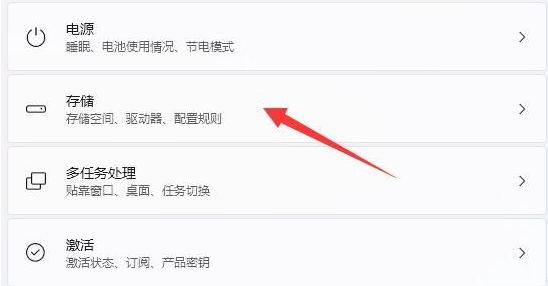
3、展开最底部的“ 高级存储设置 ”。
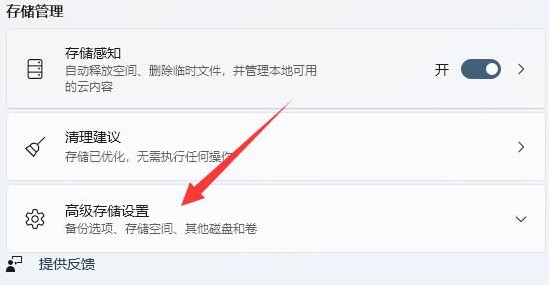
4、点击“ 保存新内容的地方 ”。
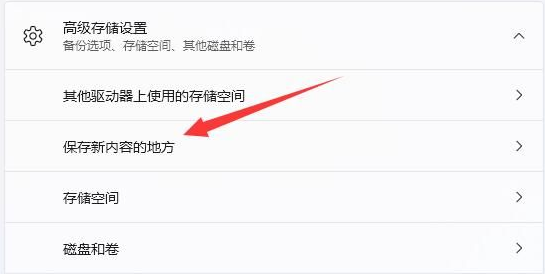
5、选择将新的应用保存到其他的地方吧即可。