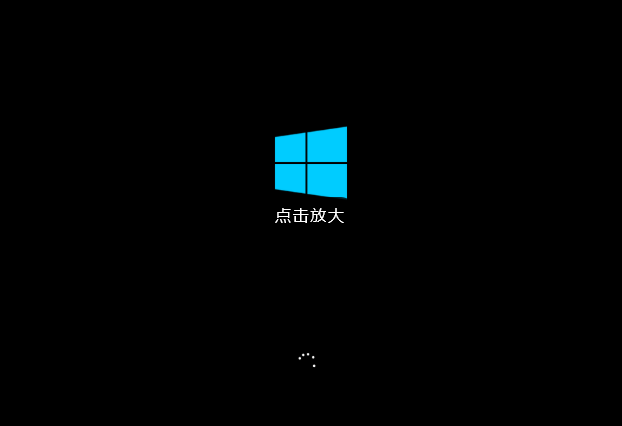u盘重装win11系统步骤图解
来源:行业资讯 /
时间: 2024-12-13
分享u盘重装win11系统步骤图解。u盘重装系统的时候,我们需要准备u盘还有一台可以启动使用的电脑。如果你的电脑蓝屏无法启动了,就需要去另外一台可以使用的电脑来制作启动盘,然后将u盘插到自己电脑来进行系统的重装。接下来看看具体的操作步骤。
准备工作
1、使用一台正常联网可使用的电脑。
2、U盘一个(尽量使用8G以上的U盘)。
3、下载U盘启动盘制作工具:
4、下载需要的win11 ghost或ISO系统镜像文件()
U盘启动盘制作步骤
打开软件进入界面后,选择U盘启动,无需更改默认格式,直接点击开始制作即可。
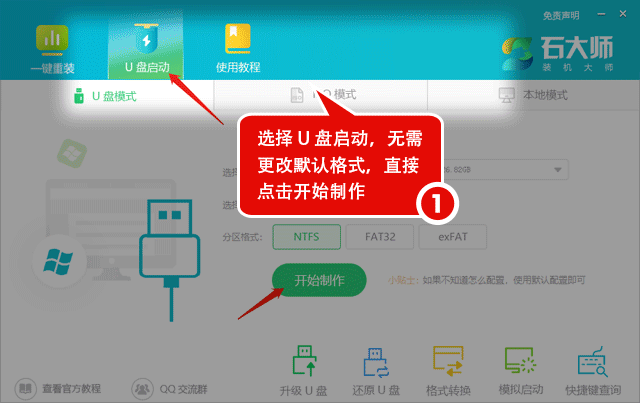
u盘重装win11系统步骤
1、U盘插入电脑,重启电脑按快捷键选择U盘进行启动,进入后,键盘↑↓键选择第二个【02】启动Windows10PEx64(网络版),然后回车。
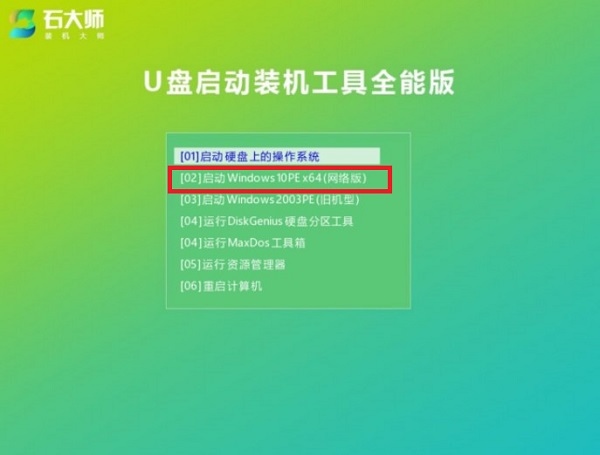
2、进入PE界面后,点击桌面的一键重装系统。
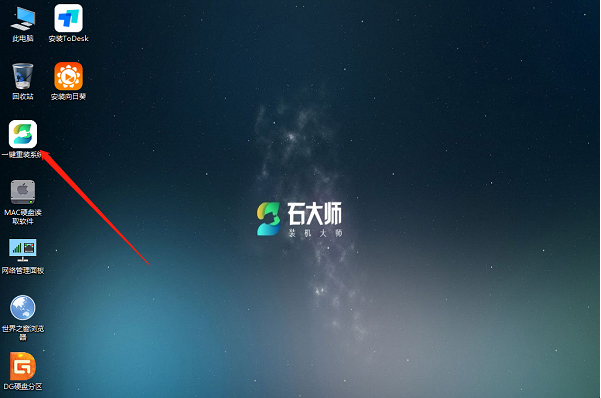
3、打开工具后,点击浏览选择U盘中的下载好的系统镜像ISO。
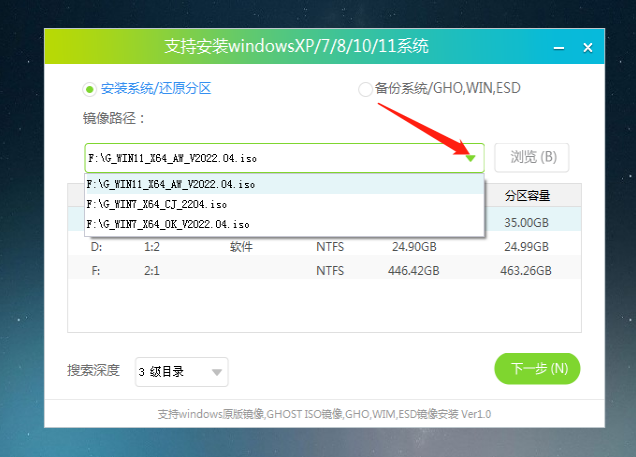
4、选择后,再选择系统安装的分区,一般为C区,如若软件识别错误,需用户自行选择。选择完毕后点击下一步。
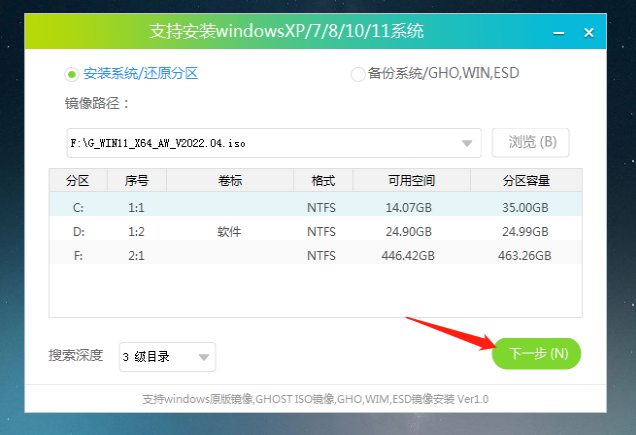
5、此页面直接点击安装即可。
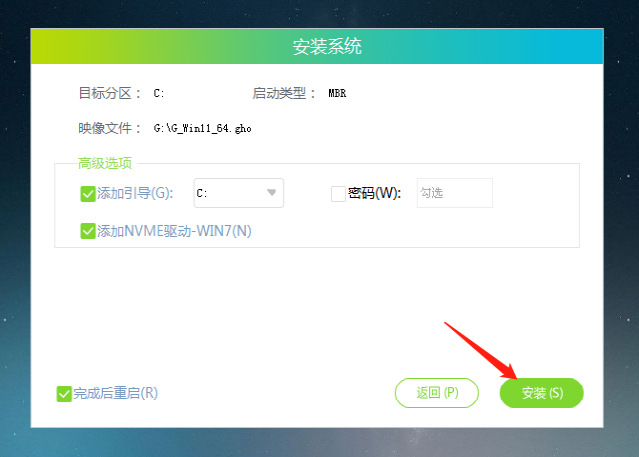
6、系统正在安装,请等候……
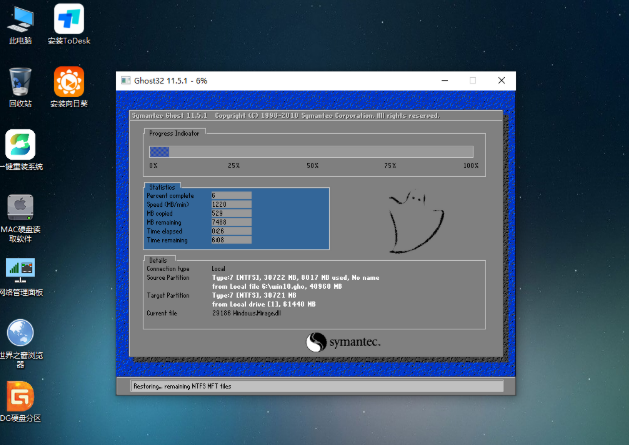
7、系统安装完毕后,软件会自动提示需要重启,并且拔出U盘,请用户拔出U盘再重启电脑。
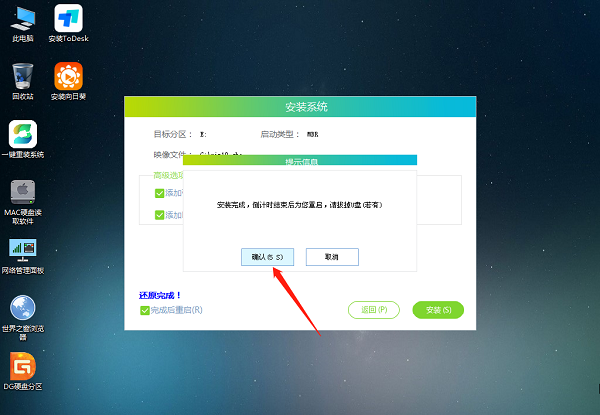
8、重启后,系统将自动进入系统安装界面,到此,装机就成功了!