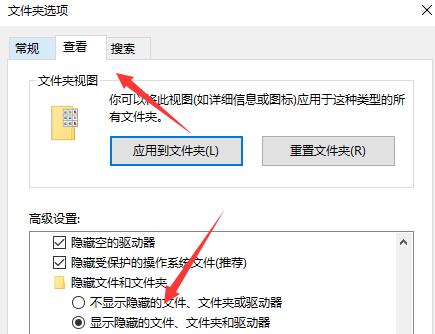microsoft store下载位置在哪?微软商店下载位置分享
来源:行业资讯 /
时间: 2024-12-13
在我们的Windows中,自带了一个软件,这个就是微软商店,可以下载到很多的软件和游戏,但是不少用户不知道microsoft store下载位置在哪里,有些安装包存留在文件夹中会占用空间,那么今天的就来和广大用户们分享具体的位置,有需要的用户欢迎来纯净之家进行查看。
microsoft store下载位置在哪:
1、首先我们进入“此电脑”,然后打开“C盘”。
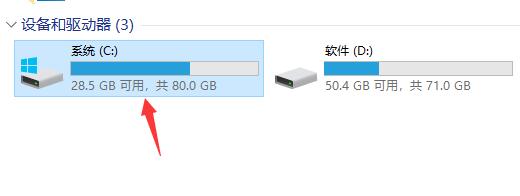
2、然后进入“Program Files”文件夹。
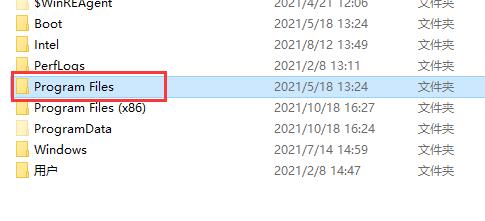
3、接着可以看到“WindowsApps”这个文件夹,就是microsoft store的下载位置了。
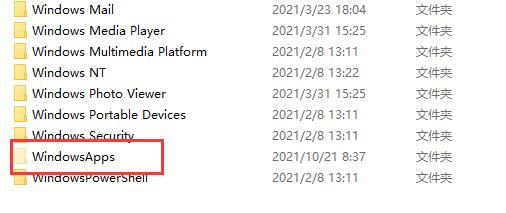
4、如果我们看不到,可能是被隐藏了。这时候点击上方“查看”。

5、接着点击右上角的“选项”按钮。
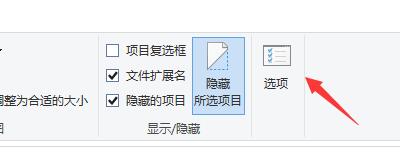
6、进入“查看”选项卡,然后找到够选中“显示隐藏的文件、文件夹和驱动器”。
7、最后点击下方“确定”进行保存,保存后我们就可以看到windowsapps这个文件夹了。